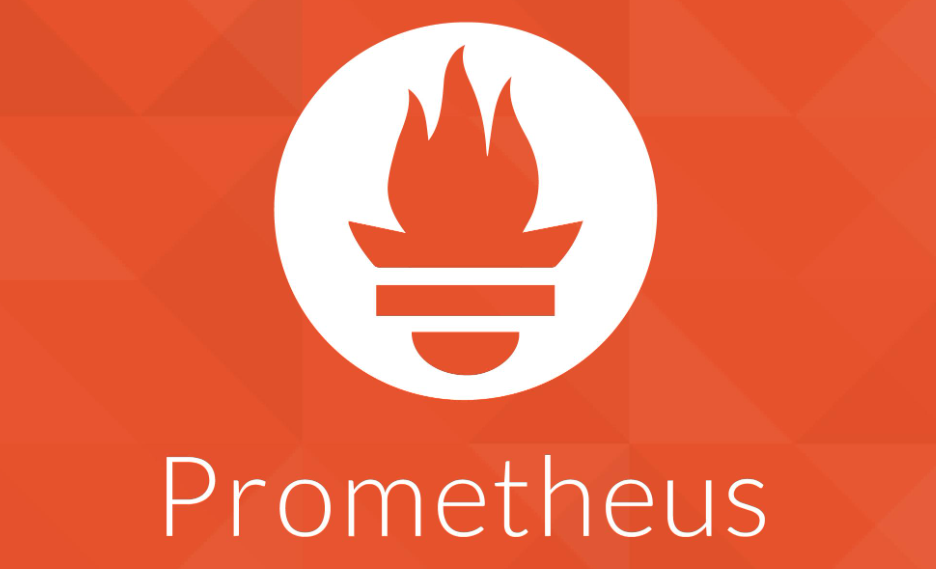Docker笔记
基础
安装
#【可选】centos8配置yum源
cd /etc/yum.repos.d
rm -rf ./*
curl -o /etc/yum.repos.d/CentOS-Base.repo https://mirrors.aliyun.com/repo/Centos-8.repo
yum -y clean all #清除所有文件
yum -y makecache #建立缓存
yum repolist #查看yum仓库信息
# 移除旧版本docker
sudo yum remove docker \
docker-client \
docker-client-latest \
docker-common \
docker-latest \
docker-latest-logrotate \
docker-logrotate \
docker-engine
# 配置docker yum源。
sudo yum install -y yum-utils
sudo yum-config-manager \
--add-repo \
http://mirrors.aliyun.com/docker-ce/linux/centos/docker-ce.repo
# 安装 最新 docker
sudo yum install -y docker-ce docker-ce-cli containerd.io docker-buildx-plugin docker-compose-plugin
# 启动& 开机启动docker; enable + start 二合一
systemctl enable docker --now
#选【1】或者【2】或者【3】
# 配置加速【1】
sudo mkdir -p /etc/docker
sudo tee /etc/docker/daemon.json <<-'EOF'
{
"registry-mirrors": ["https://mirror.ccs.tencentyun.com"]
}
EOF
# 配置加速【2】
sudo mkdir -p /etc/docker
sudo tee /etc/docker/daemon.json <<-'EOF'
{
"registry-mirrors": ["https://mirror.ccs.tencentyun.com"]
}
EOF
sudo systemctl daemon-reload
sudo systemctl restart docker
# 配置加速【3】
sudo mkdir -p /etc/docker
sudo tee /etc/docker/daemon.json <<-'EOF'
{
"registry-mirrors": [
"https://do.nark.eu.org",
"https://dc.j8.work",
"https://docker.m.daocloud.io",
"https://dockerproxy.com",
"https://docker.mirrors.ustc.edu.cn",
"https://docker.nju.edu.cn"
]
}
EOF
sudo systemctl daemon-reload
sudo systemctl restart docker
如何获取专属镜像加速地址
阿里云 - 容器Hub服务控制台:https://cr.console.aliyun.com/


命令
以nginx起手开始学习
#查看运行中的容器
docker ps
#查看所有容器
docker ps -a
#搜索镜像
docker search nginx
#下载镜像
docker pull nginx
#下载指定版本镜像
docker pull nginx:1.26.0
#查看所有镜像
docker images
#删除指定id的镜像
docker rmi e784f4560448
#运行一个新容器
docker run nginx
#停止容器
docker stop keen_blackwell
#启动容器
docker start 592
#重启容器
docker restart 592
#查看容器资源占用情况
docker stats 592
#查看容器日志
docker logs 592
#删除指定容器
docker rm 592
#强制删除指定容器
docker rm -f 592
# 后台启动容器
docker run -d --name mynginx nginx
# 后台启动并暴露端口
docker run -d --name mynginx -p 80:80 nginx
# 进入容器内部
docker exec -it mynginx /bin/bash
# 提交容器变化打成一个新的镜像
docker commit -m "update index.html" mynginx mynginx:v1.0
# 保存镜像为指定文件
docker save -o mynginx.tar mynginx:v1.0
# 删除多个镜像
docker rmi bde7d154a67f 94543a6c1aef e784f4560448
# 加载镜像
docker load -i mynginx.tar
# 登录 docker hub
docker login
# 重新给镜像打标签
docker tag mynginx:v1.0 leifengyang/mynginx:v1.0
# 推送镜像
docker push leifengyang/mynginx:v1.0存储
删除容器时,目录挂载和卷映射里的文件都不会被删除
两种方式,注意区分:
目录挂载:
-v /app/nghtml:/usr/share/nginx/html卷映射:
-v ngconf:/etc/nginx注:卷映射对应的位置统一放在
/var/lib/docker/volumes/<volume-name>如此时就会放在/var/lib/docker/volumes/ngconf下
docker run -d -p 99:80 \
-v /app/nghtml:/usr/share/nginx/html \
-v ngconf:/etc/nginx \
--name app03 \
nginx
#查看所有卷
docker volume ls
#创建卷
docker volume create haha
#查看卷详情
docker volume inspect ngconf网络
dokcer为每个容器分配唯一ip,使用容器ip+容器端口可以互相访问
通过以下命令可以查看
# linux查看网络
ip a
# 查看容器的细节
docker container inspect <container_name>
# 简写
docker inspect <container_name>因为ip由于各种原因可能会变化,而docker0默认不支持主机域名
# 创建网络 docker network --help
docker network create mynet
# 运行时指定网络
docker run -d -p 88:80 --name app1 --network mynet nginx
docker run -d -p 99:80 --name app2 --network mynet nginx
# 可再查看下容器详情
docker inspect app1
# 注意,在加入网络时可以通过--alias给容器起别名
# 这样该网络内的其它容器可以用别名互相访问!
# mysql容器,指定别名为db,另外每一个容器都有一个别名是容器名
docker network connect hmall mysql --alias db
创建自定义网络,容器名就是稳定域名
# 在app1内部访问app2的80端口,此时不是暴露在外面的端口(99)
curl http://app2:80Redis主从同步集群
导图:
使用bitnami的redis镜像,这里的镜像不需要修改配置文件,只需要定义一些环境变量
redis单服务启动命令
docker run --name redis -p 6379:6379 -d -e ALLOW_EMPTY_PASSWORD=yes bitnami/redis:latest
#自定义网络
docker network create mynet
#主节点
docker run -d -p 6379:6379 \
-v /app/rd1:/bitnami/redis/data \
-e REDIS_REPLICATION_MODE=master \
-e REDIS_PASSWORD=123456 \
--network mynet --name redis01 \
bitnami/redis
#从节点
docker run -d -p 6380:6379 \
-v /app/rd2:/bitnami/redis/data \
-e REDIS_REPLICATION_MODE=slave \
-e REDIS_MASTER_HOST=redis01 \
-e REDIS_MASTER_PORT_NUMBER=6379 \
-e REDIS_MASTER_PASSWORD=123456 \
-e REDIS_PASSWORD=123456 \
--network mynet --name redis02 \
bitnami/redis启动Mysql
去官方文档寻找三大点:网络、 存储、 环境变量

因为本地就有mysql,这里暴露的端口就不选3306了
docker run -d -p 3306:3306 \
-v /app/myconf:/etc/mysql/conf.d \
-v /app/mydata:/var/lib/mysql \
-e MYSQL_ROOT_PASSWORD=123456 \
mysql启动PostgreSql
docker run -d \ -p 5432:5432 \ -v /mydata/postgres/pgdata:/var/lib/postgresql/data \ -e POSTGRES_PASSWORD=wqeq \ --name pgsql \ postgresPostgreSQL 默认只监听 localhost,无法接受外部连接。
解决办法:
修改 PostgreSQL 配置文件(容器中一般路径是
/var/lib/postgresql/data/postgresql.conf)listen_addresses = '*'修改
pg_hba.conf文件,添加允许外部访问的规则:host all all 0.0.0.0/0 md5重启 PostgreSQL 容器:
docker restart <container_id>
Docker Compose
批量管理容器的工具
导图:
博客实践
导图:
命令式安装
#创建网络
docker network create blog
#启动mysql
docker run -d -p 3306:3306 \
-e MYSQL_ROOT_PASSWORD=123456 \
-e MYSQL_DATABASE=wordpress \
-v mysql-data:/var/lib/mysql \
-v /app/myconf:/etc/mysql/conf.d \
--restart always --name mysql \
--network blog \
mysql:8.0
#启动wordpress(开源博客系统)
docker run -d -p 8090:80 \
-e WORDPRESS_DB_HOST=mysql \
-e WORDPRESS_DB_USER=root \
-e WORDPRESS_DB_PASSWORD=123456 \
-e WORDPRESS_DB_NAME=wordpress \
-v wordpress:/var/www/html \
--restart always --name wordpress-app \
--network blog \
wordpress:latestcompose.yaml安装

其实就是参考docker run时候的参数,再在参考文档里面去找对应的语法,对应如图

services:
mysql:
container_name: mysql
image: mysql:8.0
ports:
- "3306:3306" #一个短横线代表一个数组里面的元素
environment: # 数组写法
- MYSQL_ROOT_PASSWORD=123456
- MYSQL_DATABASE=wordpress
volumes:
- mysql-data:/var/lib/mysql
- /app/myconf:/etc/mysql/conf.d
restart: always
networks:
- blog
wordpress:
image: wordpress
ports:
- "8099:80"
environment: # k-v写法
WORDPRESS_DB_HOST: mysql
WORDPRESS_DB_USER: root
WORDPRESS_DB_PASSWORD: 123456
WORDPRESS_DB_NAME: wordpress
volumes:
- wordpress:/var/www/html
restart: always
networks:
- blog
depends_on: #肯定是要mysql启动好了以后才能启动wordpress,所以是依赖mysql
- mysql
volumes:
mysql-data:
wordpress:
networks: #声明网络
blog:启动:
# up:启动、上线;-d 以后台方式;文件名默认是compose.yaml,如果不是,就要-f指定
docker compose -f compose.yaml up -d“1”代表这个容器启动了一个

特性
增量更新
- 修改 Docker Compose 文件。重新启动应用。只会触发修改项的重新启动。
数据不删
- 默认就算down了容器,所有挂载的卷不会被移除。比较安全
# 增量更新,只更新compose.yaml中改过的部分
docker compose -f compose.yaml
# down为下线;up为上线【不删除卷】
docker compose -f compose.yaml down
# 可 docker compose down --help
docker compose -f compose.yaml down --rmi all -v
#【可选】还可指定项目名称
docker compose -f compose.yaml -p myapp up -d
#查看项目以下的容器docker compose -p myapp ps
Dockerfile


| 常见指令 | 作用 |
|---|---|
| FROM | |
| RUN | |
| CMD | |
| LABEL | |
| EXPOSE | |
| ENV | |
| ADD | |
| COPY | |
| ENTRYPOINT | |
| VOLUME | |
| USER | |
| WORKDIR | |
| ARG |
FROM openjdk:17
LABEL author=lcdzzz
COPY app.jar /app.jar
EXPOSE 8080
ENTRYPOINT ["java","-jar","/app.jar"] #每个空格会分隔数组里面的每个元素,等于 java -jar /app.jar构建镜像
# -t指定镜像名字 .指定工作目录
docker build -f Dockerfile -t myjavaapp:v1.0 .Docker分层机制

# 查看构建历史
docker image history [image_name]
# 查看镜像详情
docker image inspect nginx
镜像和(多个)容器的关系如下,容器是在镜像基础之上的可读可写层,所以容器删除以后,这一层的东西也是不保存的。而镜像的基础数据还存在磁盘里。


# -s,--size 陈列全部文件的大小
docker ps -s
总结