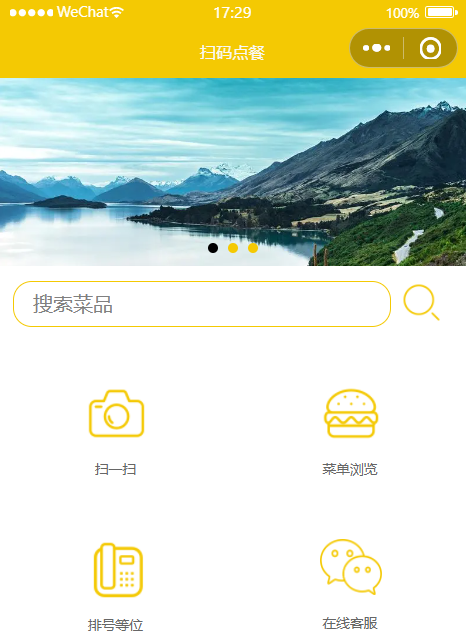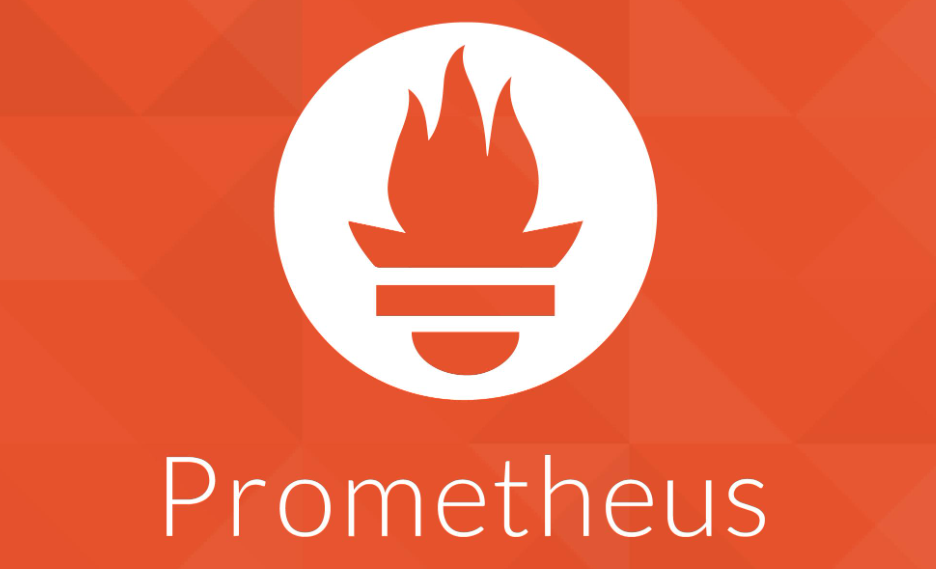hexo 博客安装教程 胎教级
环境准备
安装git
到 GitHub 的页面上下载 exe 安装文件并运行:
详细可看:(6条消息) Git 详细安装教程(详解 Git 安装过程的每一个步骤)_mukes的博客-CSDN博客_git安装

安装Nodejs
下载链接:下载 | Node.js 中文网 (nodejs.cn)

详细可看:Node.js 安装配置 | 菜鸟教程 (runoob.com)
最后通过cmd 输入node --version 检测是否安装完成,只要有输出就行,不管版本号是多少

查看是否安装成功:
在桌面鼠标右键点击git bash here或者打开电脑CMD,依次输入以下指令
node -v #查看node版本
npm -v #查看npm版本
显示如上即成功
安装淘宝的cnpm 管理器
npm install -g cnpm --registry=http://registry.npm.taobao.org由于国内的镜像源速度较慢,所以我们利用 npm 来安装 cnpm ,在命令行中输入npm install -g cnpm --registry=https://registry.npm.taobao.org然后回车(Enter),稍等一会便下载好了
查看cnpm版本
cnpm -v
部署hexo框架
cnpm install -g hexo-cli #部署hexo框架
hexo -v #查看hexo版本
连接 Github
注册
使用邮箱注册 GitHub 账户,选择免费账户(Free),并完成邮件验证。
右键 -> Git Bash Here,设置用户名和邮箱:
git config --global user.name "GitHub 用户名"
git config --global user.email "GitHub 邮箱"创建 SSH 密匙:
输入 ssh-keygen -t rsa -C "GitHub 邮箱",然后一路回车。
添加密匙:
进入 [C:\Users\用户名.ssh] 目录(要勾选显示“隐藏的项目”),用记事本打开公钥 id_rsa.pub 文件并复制里面的内容。
登陆 GitHub ,进入 Settings 页面,选择左边栏的 SSH and GPG keys,点击 New SSH key。
Title 随便取个名字,粘贴复制的 id_rsa.pub 内容到 Key 中,点击 Add SSH key 完成添加。

验证连接:
打开 Git Bash,输入 ssh -T git@github.com 出现 “Are you sure……”,输入 yes 回车确认。

创建仓库
创建一个和用户名相同的仓库,后面加上.github.io,必须要同名,否则后面会出现404的情况


创建后默认自动启用 HTTPS,博客地址为:https://用户名.github.io
本地安装 Hexo 博客程序
新建一个文件夹用来存放 Hexo 的程序文件,如 Hexo-Blog。打开该文件夹,右键 -> Git Bash Here。
安装 Hexo
使用 npm 一键安装 Hexo 博客程序:
npm install -g hexo-cli安装时间有点久(真的很慢!),界面也没任何反应,耐心等待
Hexo 初始化和本地预览
初始化并安装所需组件:
hexo init # 初始化
npm install # 安装组件完成后依次输入下面命令,启动本地服务器进行预览:
hexo g # 生成页面
hexo s # 启动预览访问 http://localhost:4000,出现 Hexo 默认页面,本地博客安装成功!
Tips:如果出现页面加载不出来,可能是端口被占用了。Ctrl+C 关闭服务器,运行 hexo server -p 5000 更改端口号后重试。
Hexo 博客文件夹目录结构如下:

部署 Hexo 到 GitHub Pages
本地博客测试成功后,就是上传到 GitHub 进行部署,使其能够在网络上访问。
首先安装 hexo-deployer-git:
npm install hexo-deployer-git --save然后修改 _config.yml 文件末尾的 Deployment 部分,修改成如下:
deploy:
type: git
repository: git@github.com:用户名/用户名.github.io.git
branch: master完成后运行 hexo d 将网站上传部署到 GitHub Pages。

不过需要等一会,上传需要时间
过了一会再可以访问我们的 GitHub 域名 https://用户名.github.io 就可以看到 Hexo 网站了。

开始使用
发布文章
进入博客所在目录
右键打开 Git Bash Here,创建博文:
hexo new "My New Post"然后 source 文件夹中的_posts文件夹会出现一个 My-New-Post.md 文件,就可以使用 Markdown 编辑器在该文件中撰写文章了。
也可以不使用命令,而自己去创建 .md 文件,只需在文件开头手动加入如下格式 Front-matter 即可,写完后运行 hexo g 和 hexo d 发布。
---
title: Hello World # 标题
date: 2019/3/26 hh:mm:ss # 时间
categories: # 分类
- Diary
tags: # 标签
- PS3
- Games
---
摘要
<!--more-->
正文写完后运行下面代码将文章渲染并部署到 GitHub Pages 上完成发布。
hexo g # 生成页面
hexo s # 启动本地服务器,用于预览主题。默认地址: http://localhost:4000/
hexo d # 自动生成网站静态文件,并部署到设定的仓库。

也可以直接在浏览器上输入地址:localhost:4000 。 ctrl+c 是退出

这时候再等一会(时间有长有短,基本上不会出问题,如果出了问题继续百度),然后访问用户名.github.io就可以访问自己的博客了
以下还有些hexo的常用命令
hexo new "name" # 新建文章
hexo new page "name" # 新建页面
hexo g # 生成页面
hexo d # 部署
hexo g -d # 生成页面并部署
hexo s # 本地预览
hexo clean # 清除缓存和已生成的静态文件
hexo help # 帮助网站设置
包括网站名称、描述、作者、链接样式等,全部在网站目录下的 _config.yml 文件中,参考官方文档按需要编辑。
注意:冒号后要加一个空格!
更换主题
可以在 Themes | Hexo 选择一个喜欢的主题,或者其他地方,各种各样的主题网上应有尽有,至于怎么安装,就自己去百度吧(有些坑亲自去踩了才有意思 /doge)
后续问题
hexo d失败
Please make sure you have the correct access rights
and the repository exists.
FATAL {
err: Error: Spawn failed
at ChildProcess.<anonymous> (D:\work_space\blog\hexo\node_modules\.store\hexo-util@2.7.0\node_modules\hexo-util\lib\spawn.js:51:21)
at ChildProcess.emit (node:events:518:28)
at cp.emit (D:\work_space\blog\hexo\node_modules\.store\cross-spawn@7.0.6\node_modules\cross-spawn\lib\enoent.js:34:29)
at ChildProcess._handle.onexit (node:internal/child_process:293:12) {
code: 128
}
}
#提示检查访问权限和仓库是否存在确保
_config.yml设置的仓库地址是正确的检查github或者gitee的SSH 密钥的配置、仓库的权限设置
确保你的系统上安装了所有必要的依赖项,比如 Node.js 和 npm(或 yarn或cnpm)。此外,检查你的 Hexo 版本是否与其他依赖项兼容。
(可选)尝试运行 Hexo 命令时加上
--debug标志,这可能会提供更多关于错误的详细信息检查用户名和邮箱:
git config user.name和git config user.email$ ssh -T git@github.com # 主机认证 The authenticity of host 'github.com (20.205.243.166)' can't be established. # SSH 服务器(在这种情况下是 GitHub)提供了一个公钥指纹,用于验证其身份 ED25519 key fingerprint is SHA256:+DiY3wvvV6TuJJhbpZisF/zLDA0zPMSvHdkr4UvCOqU. # SSH 服务器(在这种情况下是 GitHub)提供了一个公钥指纹,用于验证其身份 This key is not known by any other names # SSH 客户端将服务器的公钥指纹添加到 ~/.ssh/known_hosts 文件中,这样在未来的连接尝试中,它就可以自动验证服务器的身份而不需要再次询问。 Are you sure you want to continue connecting (yes/no/[fingerprint])? yes Warning: Permanently added 'github.com' (ED25519) to the list of known hosts. # 最后,GitHub 确认了你的身份(通过 SSH 密钥),但告诉你它没有提供 shell 访问权限。 # 这是正常的,因为 GitHub(和大多数代码托管平台)不允许通过 SSH 直接获得 shell 访问权限。它们只允许使用 SSH 进行 Git 操作,如克隆、拉取、推送等。 Hi lcdzzz! You've successfully authenticated, but GitHub does not provide shell access.
以上,基本可以解决hexo d失效的问题(如长时间没有更新博客或者换了电脑)