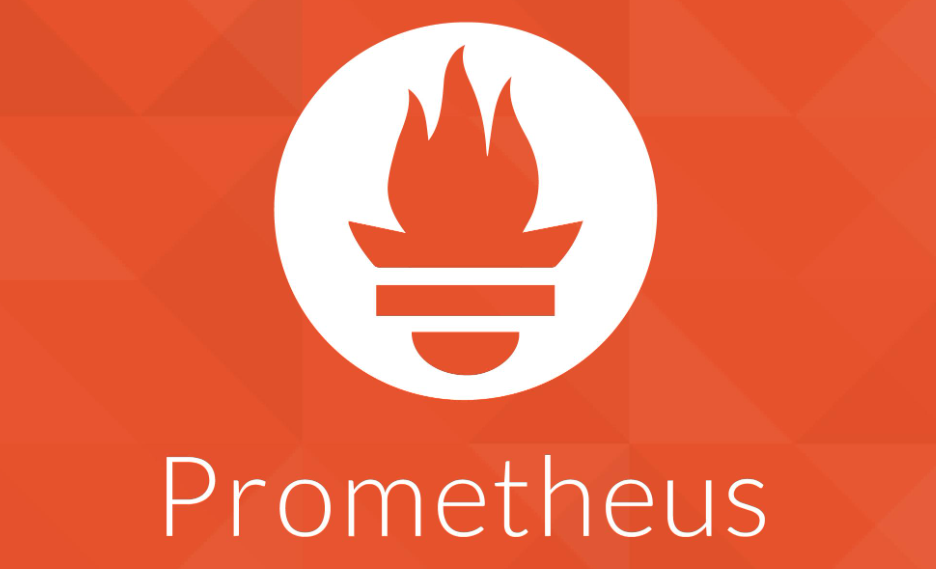如何使用Docker,安装java调试环境的docker
Docker的安装
查看系统的内核
[roo@www ~]$ uname -r 3.10.0-1160.59.1.el7.x86_64
查看系统配置
cat /etc/os-release
卸载旧的版本
[root@www ~]# yum remove docker \ docker-client \ docker-client-latest \ docker-common \ docker-latest \ docker-latest-logrotate \ docker-logrotate \ docker-engine
下载需要的安装包
yum install -y yum-utils
设置镜像的仓库
yum-config-manager \ --add-repo \ https://download.docker.com/linux/centos/docker-ce.repo #国外的地址 # 设置阿里云的Docker镜像仓库 yum-config-manager \ --add-repo \ https://mirrors.aliyun.com/docker-ce/linux/centos/docker-ce.repo #国内的地址
更新yum软件包索引
yum makecache fast
安装docker相关的配置
docker-ce 是社区版,docker-ee 企业版
yum install docker-ce docker-ce-cli containerd.io
出现了completed即安装成功
启动Docker
systemctl start docker # 查看当前版本号,是否启动成功 docker version # 设置开机自启动 systemctl enable docker
hello-world
[root@www ~]# docker run hello-world
查看一下下载的这个hello-world镜像
[root@www ~]# docker images REPOSITORY TAG IMAGE ID CREATED SIZE hello-world latest feb5d9fea6a5 6 months ago 13.3kB
构建自己的centos
在/home目录下创建一个dockerfile目录,到时候所有东西就放这儿
[root@www /]# cd /home [root@www home]# ls ceshi docker-test-volume hziee mysql roo [root@www home]# mkdir dockerfile [root@www home]# ls ceshi dockerfile docker-test-volume hziee mysql roo [root@www home]# cd dockerfile/ [root@www dockerfile]#
创建一个名为mydockerfile-centos的文件,在里面编写DockerFile的指令
[root@www dockerfile]# vim mydockerfile-centos编写dockerfile的配置文件
cat 指令表示查看mydockerfile-centos这个文件里面的内容,所以返回值就是配置文件的内容
[root@www dockerfile]# vim mydockerfile-centos [root@www dockerfile]# cat mydockerfile-centos FROM centos:7 MAINTAINER lcdzzz<1473220685@qq.com> ENV MYPATH /usr/local WORKDIR $MYPATH RUN yum -y install vim RUN yum -y install net-tools EXPOSE 80 CMD echo $MYPATH CMD echo "---end---" CMD /bin/bash通过这个文件构建镜像
#↓↓↓运行这个命令↓↓↓,注意有 “.” #命令 docker build -f dockerfile文件路径 -t 镜像名:[tag] docker build -f mydockerfile-centos -t mycentos:0.1 .
显示successfully代表成功
对比原生的centos

我们可以列出本地进行的变更历史 docker history 镜像id

Dockerfile制作tomcat镜像
准备镜像文件tomcat压缩包,jdk压缩包

编写dockerfile文件,官方命名
Dockerfile,build会自动寻找这个文件,就不需要 -f 去指定了FROM centos:7 MAINTAINER lcdzzz<1473220685@qq.com> COPY readme.txt /usr/local/readme.txt ADD jdk-10.0.1_linux-x64_bin.tar.gz /usr/local/ ADD apache-tomcat-9.0.62.tar.gz /usr/local/ RUN yum -y install vim ENV MYPATH /usr/local WORKDIR $MYPATH ENV JAVA_HOME=/usr/local/jdk-10.0.1 ENV CLASSPATH $JAVA_HOME/lib/dt.jar:$JAVA_HOME/lib/tools.jar ENV CATALINA_HOME /usr/local/apache-tomcat-9.0.62 ENV CATALINA_BASE /usr/local/apache-tomcat-9.0.62 ENV PATH $PATH:$JAVA_HOME/bin:$CATALINA_HOME/lib:$CATALINA_HOME/bin EXPOSE 8080 CMD /usr/local/apache-tomcat-9.0.62/bin/startup.sh && tail -F /usr/local/apache-tomcat-9.0.62/bin/logs/catalina.out
构建镜像,前面说了,build会自动寻找文件,所以不需要指定
#docker build -t diytomcat . docker build -t diytomcat .显示successfully代表成功

运行镜像
docker run -d -p 9090:8080 --name lcdzzztomcat -v /home/lcdzzz/build/test:/usr/local/apache-tomcat-9.0.62/webapps/test -v /home/lcdzzz/build/tomcatlogs/:/usr/local/apache-tomcat-9.0.62/logs diytomcat
进入容器
docker exec -it 1d24f83eec24c5 /bin/bash访问测试,在宿主机上测试,不是在容器里
curl localhost:9090发布项目(由于做了卷挂载,我们直接在本地编写项目就可以发布了)
<?xml version="1.0" encoding="UTF-8"?> <web-app xmlns="http://java.sun.com/xml/ns/javaee" xmlns:xsi="http://www.w3.org/2001/XMLSchema-instance" xsi:schemaLocation="http://java.sun.com/xml/ns/javaee http://java.sun.com/xml/ns/javaee/web-app_2_5.xsd" version="2.5"> </web-app>
<%@ page language="java" contentType="text/html; charset=UTF-8" pageEncoding="UTF-8"%> <!DOCTYPE html> <html> <head> <meta charset="utf-8"> <title>hello.lcdzzz</title> </head> <body> Hello World!<br/> <% System.out.println("---my test web logs---"); %> </body> </html>
项目部署成功,直接访问就ok
先通过
ifconfig查看虚拟机的ip地址
访问

总结
通过dockerfile来构建Docker镜像

通过
docker build -t diytomcat .命令生成镜像
然后运行,进入容器
由于做了卷挂载,我们直接在本地编写项目就可以发布了

意思是容器中的/usr/local/apache-tomcat-9.0.62/webapps/test下的文件会和宿主机(也就是虚拟机)的/home/lcdzzz/build/test的文件同步,对应的日志文件也同理
所以,如果要调试程序,在运行起容器以后,只需要在本地编写代码就可以发布项目了,如下图所示
日志的话会出现在主机下的 /home/lcdzzz/build/tomcatlogs下的catalina.out当中